Don’t miss this How To Make Cells The Same Width In Excel article containing the interesting information you’re looking for, all carefully summarized by us.
Imagine a spreadsheet where your data is neatly organized into rows and columns, but the cells are all different widths, creating a cluttered and unprofessional look. Frustrating, isn’t it? Fortunately, Microsoft Excel offers several ways to ensure all your cells have the same width, making your spreadsheets look visually appealing and easy to read.
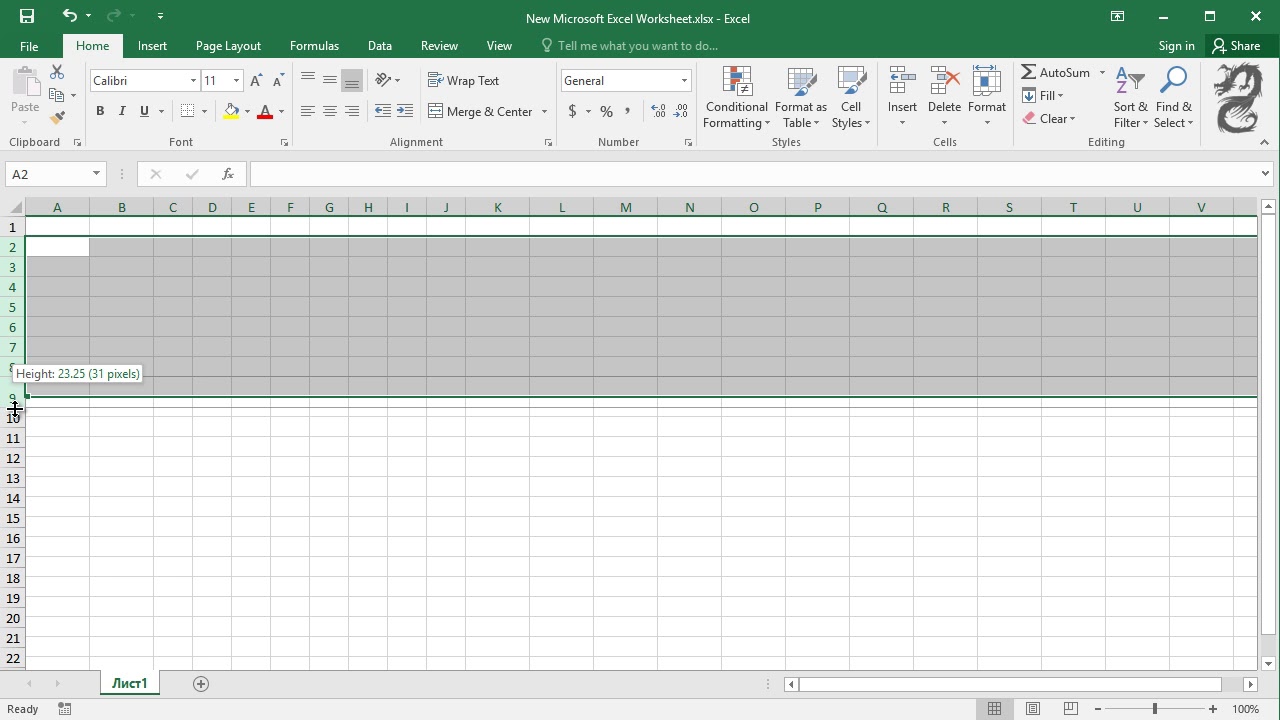
How To Make Cells The Same Width In Excel
In this comprehensive guide, we will delve into the methods for making cells the same width in Excel, from the simplest techniques to advanced options. We will also cover tips from experts and answer frequently asked questions to provide you with an in-depth understanding of this essential formatting feature.
AutoFit Column Width: The Quick and Easy Solution
AutoFit column width is a one-click solution to make all cells in a column the same width. Simply select the column(s) you want to adjust and click on the “Format” tab. Under the “Cells” section, choose “AutoFit Column Width.” Excel will automatically adjust the column width to perfectly fit the widest cell content in that column.
This method is quick and easy, but it may not always give you the desired results. If the cells contain long text or numbers, AutoFit may make the columns too wide, wasting space. In such cases, you can use the following manual methods to fine-tune the column widths.
Manual Column Width Adjustment: Precise Control
For precise control over column widths, you can manually adjust them. Select the column you want to change and hover over the right border of the column header. When the cursor turns into a double-headed arrow, click and drag to the desired width.
You can also specify the exact width in the “Column Width” field in the “Format” tab. This method allows you to set a specific width for all cells in the column, ensuring uniformity throughout.
Copy Column Width: Replicate Perfect Width
If you have a column with the perfect width, you can easily copy that width to other columns. Select the column with the desired width, right-click, and choose “Copy.” Then, select the column(s) you want to adjust the width of, right-click, and choose “Paste Special > Column Widths.”
This method allows you to quickly replicate the column width without manually adjusting each column. It’s a useful technique for maintaining consistency and saving time.
Expert Tips for Cell Width Optimization
Beyond the basic methods, here are some expert tips to help you optimize cell widths for maximum readability and efficiency:
- Consider the data type: Long text strings require wider columns than numbers. Adjust the width accordingly to avoid wrapping or truncation.
- Use conditional formatting: You can apply conditional formatting to highlight or color-code cells based on the width. This helps identify cells that need adjustment or may be too wide or narrow.
By following these tips, you can ensure your Excel spreadsheets have consistent and visually appealing cell widths, enhancing readability and making data analysis and presentation a breeze.
FAQs on Cell Width Adjustment in Excel
- Q: Why can’t I adjust the width of a specific cell?
A: Some cells may have their width locked. To unlock them, select the cells and right-click. Choose “Format Cells > Protection” and uncheck the “Locked” option. - Q: How do I make all cells the same width without affecting the row height?
A: Select the cells and click on the “Format” tab. Under “Cells,” choose “AutoFit Row Height.” This will adjust the row height to fit the widest cell content without changing the column width.
Conclusion
Knowing how to make cells the same width in Excel is a fundamental skill for anyone working with spreadsheets. By applying the techniques and tips outlined in this article, you can ensure your spreadsheets look professional and are easy to read. Whether you are a beginner or an experienced user, these methods will empower you to create well-organized and visually appealing Excel documents.
Are you interested in learning more about Excel formatting and data analysis techniques? Explore our blog for additional resources and in-depth guides to enhance your spreadsheet skills and productivity.
How To Make Cells The Same Width In Excel
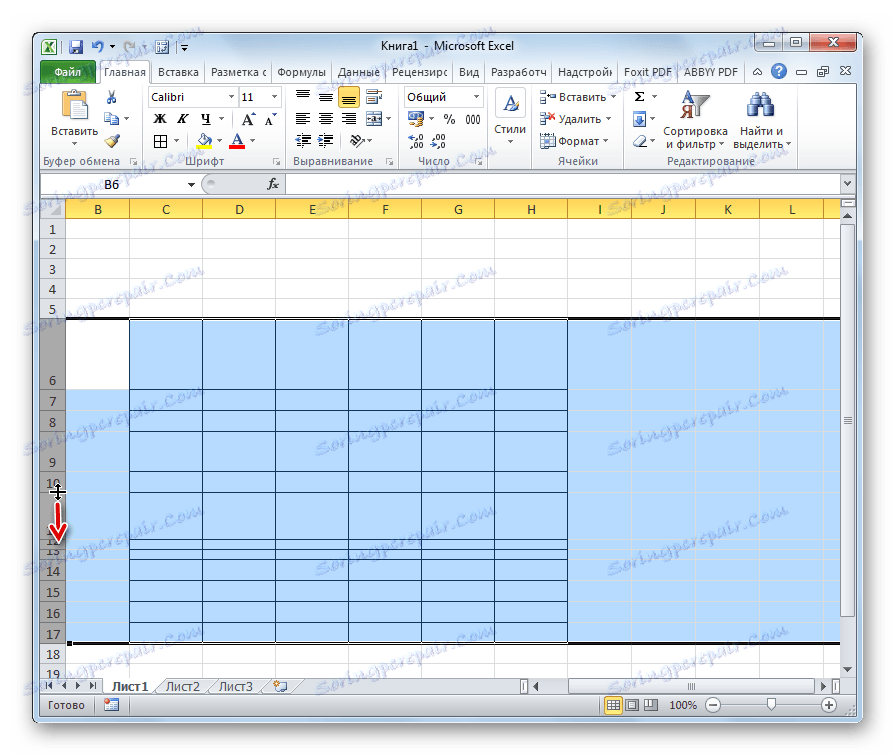
Image: ar.soringpcrepair.com
Thank you for visiting our website and taking the time to read How To Make Cells The Same Width In Excel. We hope you find benefits from this article.