Gain in-depth insights into Everything To The Right Of A Character In Excel, may the information we provide be beneficial for you.

Everything to the Right of a Character in Excel
In the realm of spreadsheets, Excel stands as a formidable tool, empowering users to manipulate and analyze data with ease. Among its myriad functions, extracting information to the right of a character plays a pivotal role in various tasks. Whether you’re working with customer names, extracting data from web pages, or performing complex data transformations, this capability proves invaluable.
To delve into the specific techniques involved, let’s first establish a foundational understanding of the concepts at play. In Excel, every cell holds a piece of data, and each cell is identified by a reference, consisting of a letter (column) and a number (row). For instance, the cell in the first column and first row is labeled as “A1”. When we refer to the “right of a character,” we mean extracting data from cells situated to the right of a particular character within a given cell.
Right Function: A Powerful Tool
To extract data to the right of a character, Excel provides an array of functions, each tailored to specific requirements. The RIGHT function stands out as a versatile tool for retrieving a specified number of characters from the right-hand side of a text string. Its syntax is as follows: RIGHT(text, num_chars).
In this context, “text” represents the cell reference or text string from which you wish to extract data, while “num_chars” denotes the number of characters to be retrieved from the right. For instance, if you want to extract the last three characters from the cell A1, you would use the formula RIGHT(A1,3). This formula would return the characters contained in the three cells to the right of the last character in A1.
MID and FIND Functions: Unveiling Hidden Data
Beyond the RIGHT function, the MID and FIND functions offer additional avenues for extracting data to the right of a character. The MID function allows you to retrieve a specified number of characters from a specific starting position within a text string. Its syntax is: MID(text, start_num, num_chars).
Meanwhile, the FIND function locates the position of a character or substring within a text string. Its syntax is: FIND(find_text, within_text, [start_num]). By combining the FIND and MID functions, you can precisely extract data to the right of a specific character or substring.
Tips and Expert Advice to Enhance Your Skills
Mastering the art of extracting data to the right of a character in Excel empowers you to streamline your workflows and gain deeper insights from your data. Here are some tips to elevate your skills:
- Leverage multiple functions: Combine functions like RIGHT, MID, and FIND to achieve more complex extraction tasks.
- Utilize wildcards: Employ wildcards (* and ?) in your formulas to handle variable character patterns.
- Practice makes perfect: Experiment with different functions and scenarios to enhance your understanding and proficiency.
FAQs for Clarity and Understanding
To further elucidate the topic, let’s address some frequently asked questions:
- Q: Can I extract data to the left of a character?
A: Yes, you can use the LEFT function to retrieve characters from the left side of a text string. - Q: How do I extract data between two characters?
A: Utilize the MID function with the FIND function to locate the starting and ending positions of the desired data. - Q: Can I extract data based on specific criteria?
A: Yes, you can employ conditional functions like IF and IFS to extract data meeting specific conditions.
Conclusion: Embracing the Power of Data Extraction
Mastering the techniques for extracting data to the right of a character in Excel unlocks a world of possibilities. Whether you’re an aspiring data analyst, a seasoned spreadsheet wizard, or simply seeking to streamline your workflow, this capability empowers you to delve deeper into your data, uncover hidden insights, and make informed decisions. So, embrace the power of data extraction and unlock the full potential of Excel.
Are you eager to delve further into the world of Excel and data extraction? Share your experiences, ask questions, and engage with our community of experts. Together, let’s explore the endless possibilities and elevate our data manipulation skills.
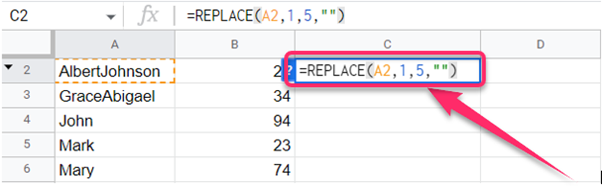
Image: docstutorial.com
We express our gratitude for your visit to our site and for taking the time to read Everything To The Right Of A Character In Excel. We hope this article is beneficial for you.